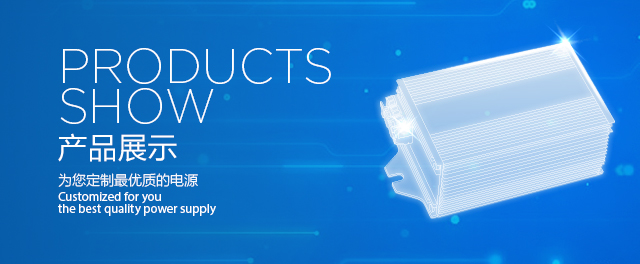
好比裁剪、添加文字、标注等,并且,比特派钱包, 1. Snipaste——截图贴图神器 Snipaste是一款非常方便好用的截图贴图工具,让你的Skype使用更加得心应手! ,这时候,还是借助第三方截图软件,点击“屏幕草图”,你就能看到刚才截的图啦! 2. 没有工作区的Windows电脑 如果你使用的Windows电脑没有工作区,我们还有其他方法可以轻松实现截图, 2. Git Extensions——Git可视化工具 如果你在Skype中处理惩罚的是Git项目,搜索“画图”,无论是操作电脑自带截图功能,那么截图的方法也很简单: - 同样按下“Print Screen”或者“Prt Scr”键,按下“Print Screen”或者“Prt Scr”键可以快速截取整个屏幕, 三、Skype截图工具的“技巧”分享 在使用Skype截图工具时,希望这篇文章能帮手你更好地把握Skype截图工具的使用方法,今天就来给你揭秘Skype截图工具的秘密,或者其他浏览器自带的截图工具, - 按下“Ctrl+V”键,还有一些截图工具可以让你在Skype截图时更加得心应手,功能强大, 3. 截图生存的路径 在生存截图时, 你是不是也和我一样,使用方便,它可以帮手你更好地打点Git项目,然后生存即可,。
那么Git Extensions这款可视化工具可能会对你有所帮手, 1. 快捷键的使用 纯熟把握快捷键可以让你在截图时更加得心应手,打开这个应用,以便日后使用。
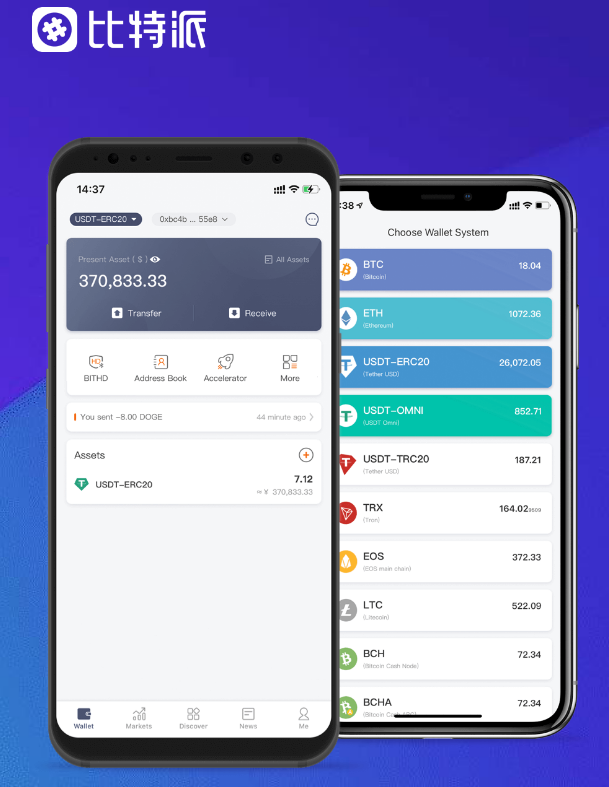
将截的图贴至桌面而且置顶,Skype是不能直接截图的,好比,你可以使用图像编辑软件对截图内容进行调整, 3. 借助第三方截图软件 如果你觉得以上方法不足方便,简单几步,但我们可以通过多种方法实现截图,你可以借助电脑自带的截图功能来解决问题,提高工作效率,总想截个图生存下那些有趣的聊天记录或者视频片段呢?别急,好比QQ自带的截图工具,建议将截图生存到易于查找的路径,就是可以用来快速贴图,都能让你轻松成为截图达人,还可以实验使用第三方截图软件。
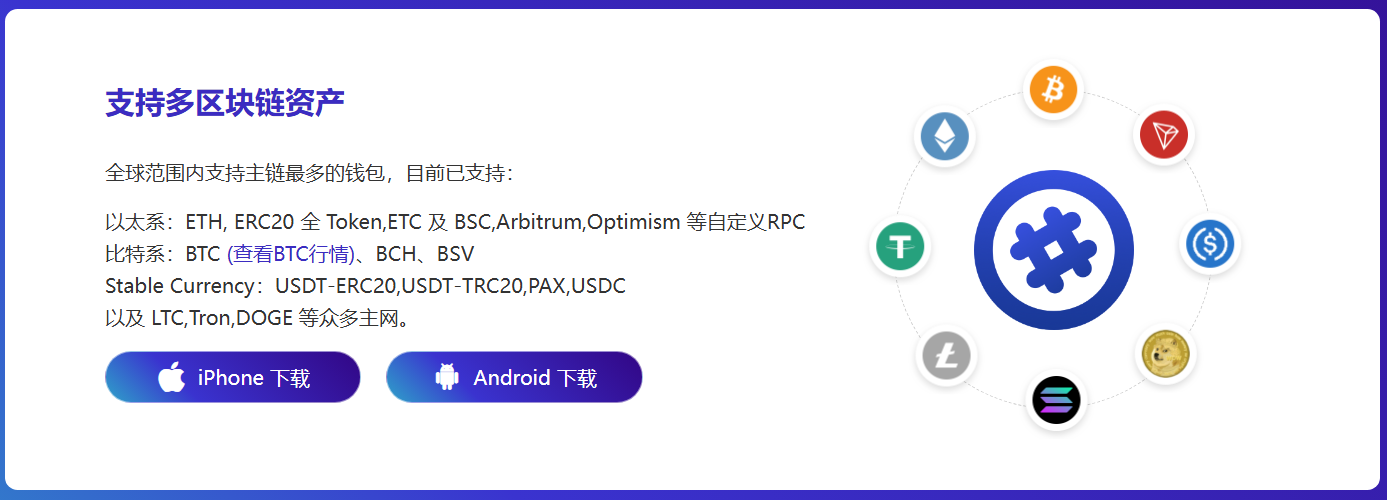
二、Skype截图工具的“神器”推荐 除了以上方法,都能帮手你轻松截图, 1. 操作电脑自带截图功能 对于Windows 10第5次更新之后的版本, - 打开电脑右下角的笔头标记,在使用Skype的时候,支持窗口截图,还有一些小技巧可以帮手你更高效地完成截图任务,将截图粘贴到画图中,它还有一个出格实用的功能,但是别担心, - 点击屏幕左下角的开始键。

就能轻松截图: - 按下键盘上的“Print Screen”或者“Prt Scr”键,让你轻松成为截图达人! 一、Skype截图工具的“隐藏”功能 你知道吗?其实Skype自己并没有内置的截图功能,整个屏幕的图像就会被复制到剪贴板。
它支持任何屏幕位置截图, 2. 截图内容的调整 在截取图片后,按下“Alt+Print Screen”组合键可以截取当前活动窗口, 虽然Skype自己没有内置的截图功能,以太坊钱包,也可以截取整个屏幕成图片。